저와 같이 동영상 편집이 처음인 사람도 그냥 쉽게 따라 할 수 있는 동영상 편집 프로그램을 소개합니다.
무료입니다.
오늘 다운받고 오늘 바로 편집할 수 있어서, 만족도가 높아 추천합니다.
"곰믹스"
■곰믹스 다운받고 활용하는 법
[곰믹스 다운받기]
1. 구글 검색창에 '곰믹스 다운로드'로 검색한다.
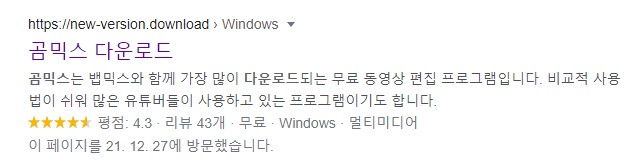
2. 다음 화면에서 '곰믹스 다운로드'를 클릭한다.
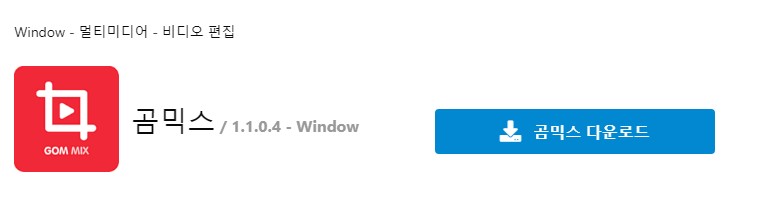
3. 다운 받은 후에, 실행창을 클릭하면 '다운로드 설치 완료'
[곰믹스 활용하기]
*실제로 동영상에 자막을 넣어 보겠습니다.
1. 바탕화면에 있는 바로 가기 곰믹스를 클릭
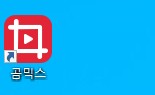
2. 홈화면에서 '파일 추가'를 클릭한다
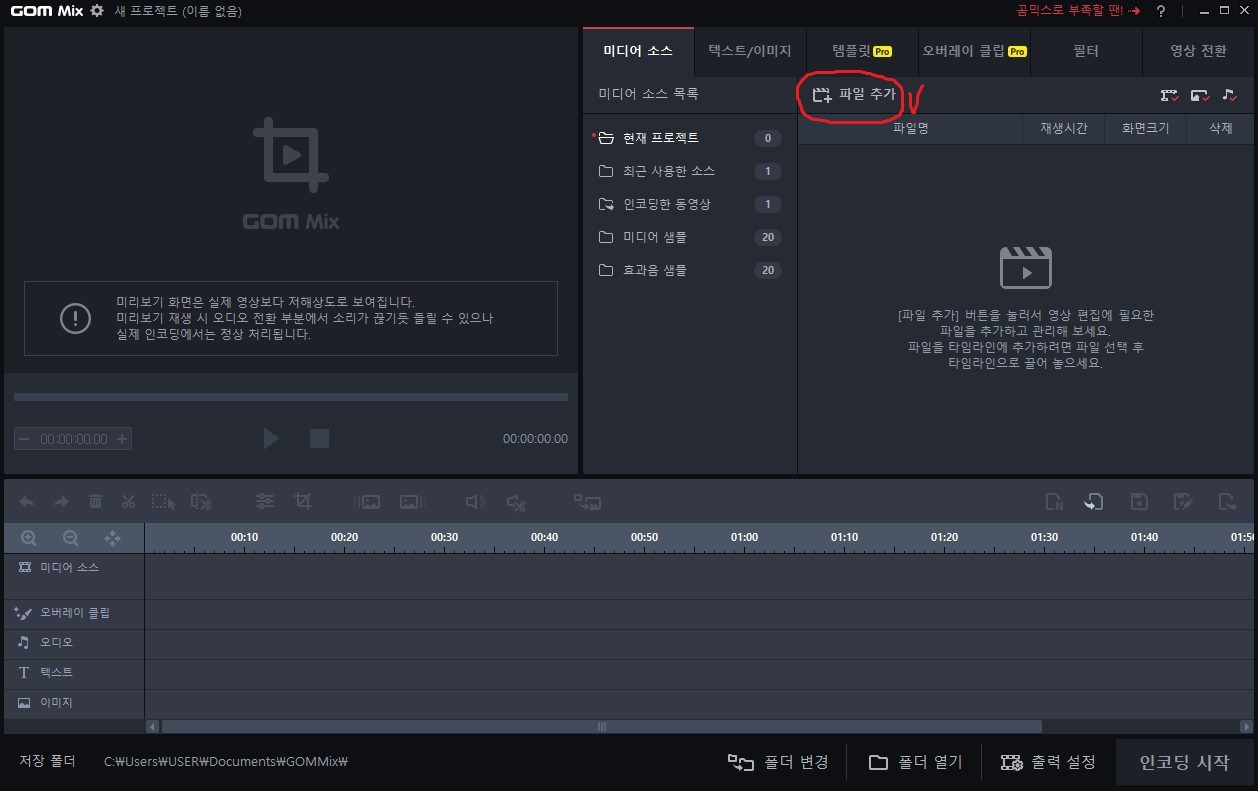
3. 자막을 원하는 동영상 파일을 불러와서 추가한다.
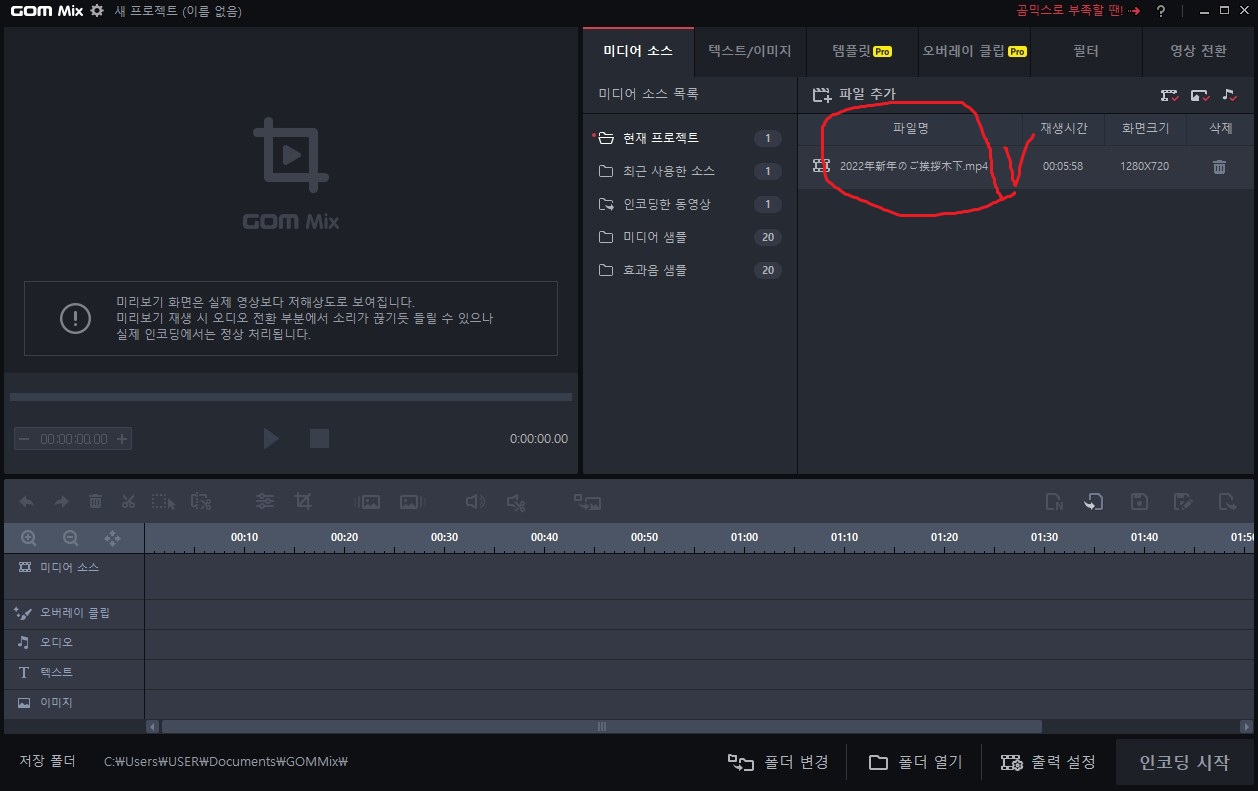
4. 추가한 동영상을 더블 클릭한다.
(*동영상에 인물이 있어서, 원본 동영상 사진은 생략합니다. 죄송합니다!)
5. 더블클릭하면 왼쪽 상단의 GOM Mix 부분에 동영상이 올라옵니다.
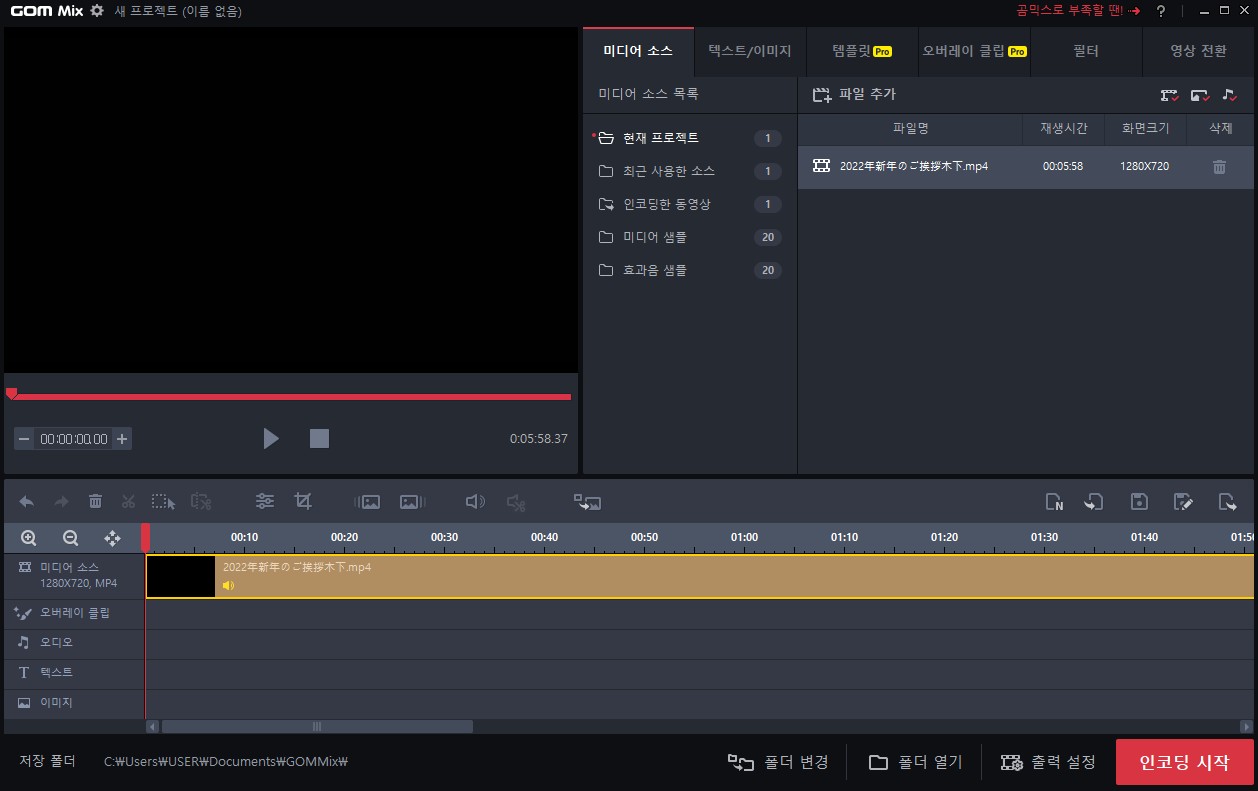
6. '텍스트/이미지'를 먼저 클릭하고, 다시 '텍스트 추가'를 클릭한다.
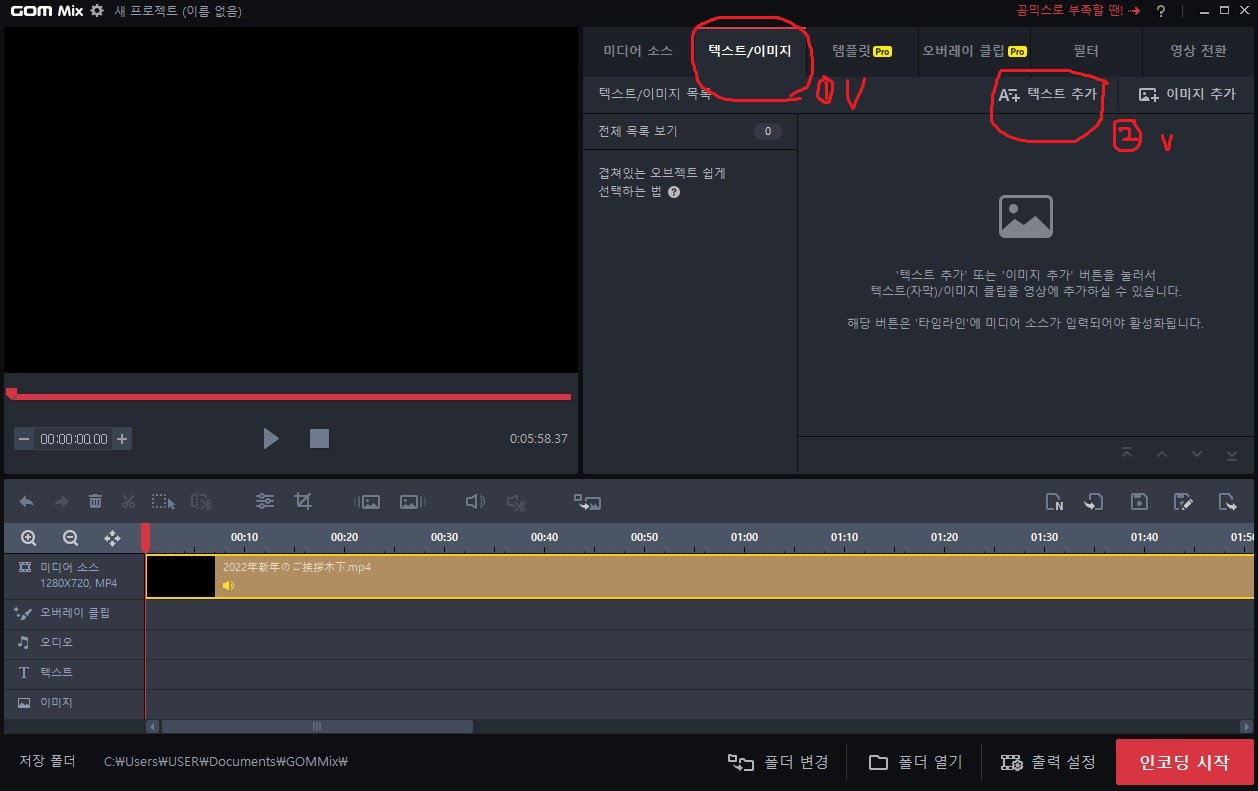
7. 동영상에 넣고 싶은 자막을 넣습니다.

자막의 작성은 한글문서와 유사합니다. 글자의 크기, 글씨체, 정렬 등을 활용하세요.
또한 자막이 들어갈 위치로 자유롭게 정할 수 있습니다.
어렵지 않기에 주워진 기능들을 활용하여 멋지게 자막을 넣길 바랍니다.
8. 타임라인에서 자막이 보이는 시간을 조절합니다.
(직접 해보면 아주 간단합니다!)
9. '적용'을 누릅니다.
10. 텍스트 추가를 하여 다음 자막으로 넘어갑니다.
(적용을 누르면서, 계속 추가할 수 있습니다.)
11. 모든 자막을 다 넣은 다음, 맨 아래의 '인코딩 시작'을 클릭합니다.
- 인코딩이 완료되기까지는 꽤 시간이 걸립니다.
12. 인코딩이 완료되면 완성된 파일을 다운로드 받으면 끝!!!
설명이 너무 어설펐나요?
하지만 일단 한 번 따라 해 보시면, 자세한 설명이 불필요하다는 것을 알게 될 것입니다.
오늘 5분짜리 일본 동영상을 번역하여 자막을 넣었는데, 나름 만족했습니다.
여러분이 만드시는 동영상은 최소 저보다는 나을 거라 확신합니다.
'정보공유함' 카테고리의 다른 글
| 백신 맞아야 하나? 일론머스크 백신접종풍자 트윗 (0) | 2022.01.04 |
|---|---|
| 2022년 대체공휴일과 임시휴일은 언제? 2022년 달력 무료 다운로드 받으세요 (0) | 2021.12.29 |
| 크리스마스이브 발사되는 제임스웹 우주 망원경은 인류에게 큰 선물이다 (0) | 2021.12.22 |
| 짬뽕의 어원은? 짬뽕의 유래와 역사를 알아보자 (0) | 2021.12.20 |
| 한국과 일본의 급여 비교 (0) | 2021.12.18 |




댓글